SAP GUIを日常的に使用している中で、「どのシステムにログインしているのか」を瞬時に把握したいと感じたことはありませんか?
特に、開発機・検証機・本番機のように複数の環境を扱う場合、誤操作によるリスクを最小限に抑えることが重要です。
この記事では、SAP GUIでシステムごとに背景色を設定し、環境を視覚的に識別する方法を初心者向けにわかりやすく解説します。
この設定を活用することで、誤った環境へのログインや操作ミスを防ぐことができます。
背景色設定のメリット
- システムの誤操作防止
- 環境ごとに色分けすることで、誤って本番環境にログインして操作するリスクを軽減します。
- 視認性の向上
- 色分けにより、複数の環境を同時に扱う際の混乱を防ぎます。
- 作業効率の向上
- 視覚的なフィードバックにより、どのシステムを操作しているかが一目で分かり、安心して作業を進められます。
システム背景色の設定方法
ステップ1:SAP GUIの設定画面を開く
- SAP GUIを起動
- 通常通りSAPにログインします。
- 設定メニューを開く
- **メニューバーの「追加」>「SAP GUIの設定とアクション」>「オプション」**を選択します
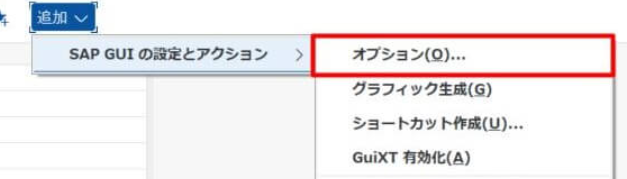
ステップ2:背景色の設定を変更する
- ビジュアルデザインを選択
- 設定画面の左側メニューから**「ビジュアルデザイン」**を展開します。
- 色設定を選択
- **「色設定」>「システム内の色」**を選択します。
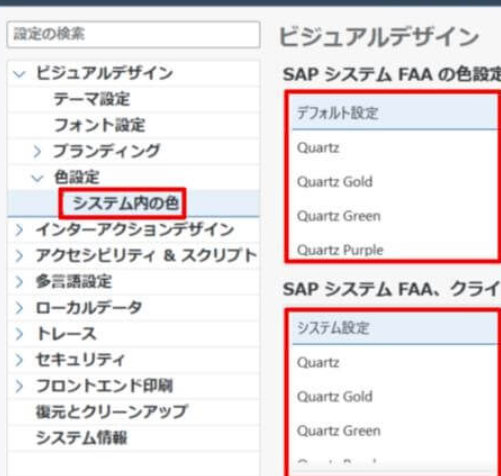
ステップ3:背景色を指定する
- システム全体に背景色を設定する場合
- 上段のリストから希望の色を選択します。
- 例)開発機は青、検証機は緑、本番機は赤など。
- クライアントごとに背景色を設定する場合
- 下段のリストから希望の色を選択します。
- 例)本番機内の特定クライアントのみ黄色など。
ステップ4:設定を保存する
- 適用とOKを選択
- 設定画面の右下にある**「適用」をクリックし、続けて「OK」**を押します。
- 設定完了
- 次回ログイン時から、指定した背景色が適用されます。
設定後の動作確認
設定を反映した後、以下の操作を試してみてください:
- 異なる環境にログイン
- 開発機・検証機・本番機など、それぞれ異なるシステムにログインします。
- 背景色を確認
- 設定した色が正しく適用されているかを確認します。
背景色設定のおすすめ例
以下は背景色の設定例です:
| 環境 | 背景色の推奨設定 |
|---|---|
| 開発機 | 青 |
| 検証機 | 緑 |
| 本番機 | 赤 |
注意点
- 権限に依存
- 背景色の設定は各ユーザーのローカル設定に依存するため、他ユーザーには反映されません。
- 適切な色の選択
- 色覚の違いに配慮し、識別しやすい色を選択することをおすすめします。
まとめ:背景色で操作環境を一目で管理!
SAP GUIの背景色設定は、日々の作業効率を向上させるだけでなく、誤操作のリスクを防ぐ重要な機能です。
特に、本番環境での誤操作は致命的なトラブルにつながる可能性があるため、背景色の設定は必須といえます。
ぜひこの設定を活用し、快適かつ安全なSAP操作環境を実現してください!
他にもGUIの便利カスタマイズについて知りたい方はこちらの記事を見てください。
書籍で勉強するのもおすすめです。
以下の書籍は、2024年出版のSAP全体を示す書籍ではとても新しく、
S/4 HANAについてもしっかりと体系的に学ぶことが出来る1冊です。
こちらもぜひご検討ください。
せっかく学んだ知識を活かしたいなら、高く評価して貰える会社に勤めるのがおすすめ!
市場調査を怠るだけで、年収〇百万円損してるかも!?
業界内にいると想像できないかもしれないですが、
ABAPを理解している人間の市場価値はめちゃくちゃ希少で高いです。
転職して年収UPを目指したい人はこちらのエージェントがおすすめ
無料でキャリア相談が出来るため、自分の市場価値を測るだけでもOK。
・SAPコンサルタント・SAPエンジニアの転職サービス【SAPテンショク】
・MyVision
・JACリクルートメント
フリーランスの案件探しならこちらがおすすめ
・High-Performer consultant
・エンジニアデータバンク
・【フリーコンサルタント.jp】
・フリーランスエンジニアの高額案件紹介サービス「フリーランスキャリア」




コメント